
The steps above created a workbook containing a table of addresses on one sheet that has a name (Addresses) defined that corresponds to the table range. Save your workbook (Addresses.xlsx) and you are now ready for the mail merge.
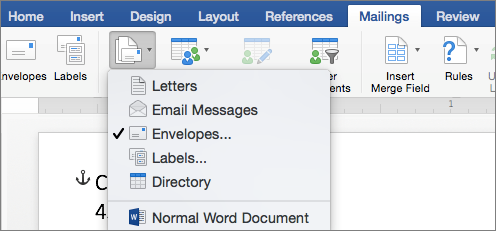
Using the arrow handle in the lower right corner of the table, resize it to just include your addresses. The Table will need to be resized to exclude the blank rows.Select the records that are unconfirmed and cut and paste them to the new worksheet below the headers.Select the table headers and copy and paste to a new worksheet (I named the sheet “NeedAddresses”).The next step is to cut and paste the unconfirmed addresses to another sheet in the workbook Here is what the sorted table looks like: Click on the Sort A to Z command and click OK.Click on the dropdown in the 2008 column.Next I want to separate the table into 2 tables one for confirmed addresses and one for those that need to be updated. Once you have the new column, then you can type something in the column to indicate whether the address is correct. The Table and the name that we defined will expand automatically. I do this by adding a new column to the Table for this year. In the New Name dialog, type the name Addresses and the range of cells your addresses are in ($B$2:$G$15 in this case)Īfter my Table is created and a name applied, I start going through the addresses to confirm which ones are correct.To define a name, click “Define Name” command on the Formula Tab.This is helpful in this case because I want to add and remove addresses during the process of printing envelopes.
#How to set up and print an envelope in word update#
When a name is defined for a Table in a worksheet, the name will update automatically as the table is resized to add or remove data.



 0 kommentar(er)
0 kommentar(er)
